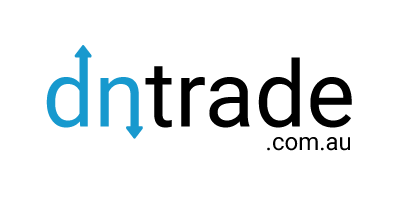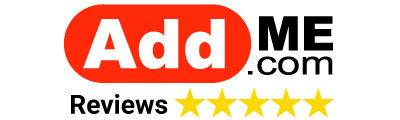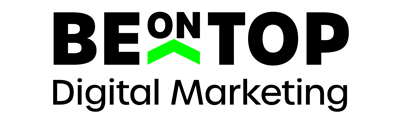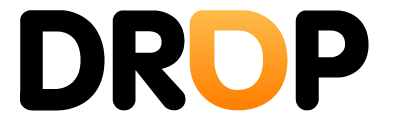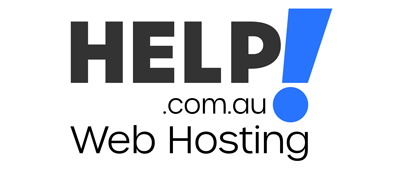All IT Solutions
Member
Hi everyone,
This is our second post on helping small businesses and home users with their computers, and this time around we’re talking about optimising your computer so you can get the most out of it.
Over time, your computer will become slower and slower. This is due to a number of factors such as:
We’re going to go through some common areas which can make a big difference to the speed and efficiency of your computer in the hope that it will trickle down causing less waiting time and a longer gap between your computer purchases.
Disk Cleanup – The Microsoft Disk Cleanup will safely remove files from your machine from locations which do not impact your personal data.
To run a Disk Cleanup, go to:
This will now run through a process to see how much hard disk space it can recover. When it’s finished, it will show a list of items with a check box next to them and how much space you’ll be saving if you proceed. You can select every box and click ‘OK’.
Note: If running Windows XP, I suggest unchecking the ‘Microsoft Office Installation files’. This will not damage your computer, but may require you to insert the Office CD when installing a service pack or if certain other conditions are met.
Disk Defragmentation – Over time, your files will become fragmented on your hard disk. When a disk is highly fragmented, it means that you may have half a file on one side of the disk and the remaining half on the other. In order to run this file, the hard disk head has to go from one side of the disk to the other, just to read the file. When you defragment the disk, you put these halves next to each other so the head doesn’t have to travel as far to open the file.
By default, Windows 7 and Windows Vista will automatically defragment your hard disk but unfortunately, Windows XP does not.
To defragment your hard disk, go to:
Remove unwanted programs – Most users have applications on their computer that they’ve never used. This is usually a result of installing an application which automatically comes bundled with another piece of software. These applications are typically toolbars for Internet Explorer. A lot of these applications will reside in many areas of your computer and may even be running in the background for no useful reason. If you have a look at your programs list, you can remove some obvious ones yourself.
Note: If you’re unsure if you or someone else uses an application, leave it, otherwise you may have to reinstall the program.
To get to your programs list, go to:
CCleaner – A free application designed to clean up a lot of areas of your computer. It removes a lot of temporary and ‘broken’ registry files which can simply just get you that one step closer to a quicker machine. CCleaner can be downloaded from here. Run it and follow the prompts to install.
Once you’ve opened the program, you can click ‘Analyze’ to scan your machine. Once it’s finished you can click ‘Run Cleaner’.
To scan for registry issues, you can choose ‘Registry’ from the left hand vertical menu. Click ‘Scan for issues’ then ‘Fix selected issues…’ to complete. It will ask you to backup the registry prior to fixing (which is a good idea accept).
A big thing that will help speed up computer boot times and take a load of the system in general is stopping items from running when Windows starts. This is a little more complex but you won’t ruin anything by removing items from the start up sequence. If you would like instructions on this, please let us know.
I hope this helps someone out there and if there is something you’re unsure about, feel free to write back..
This is our second post on helping small businesses and home users with their computers, and this time around we’re talking about optimising your computer so you can get the most out of it.
Over time, your computer will become slower and slower. This is due to a number of factors such as:
• More and more applications being installed over time
• Disk fragmentation
• Unused programs starting with windows
• Newly written applications consuming more resources
• Disk fragmentation
• Unused programs starting with windows
• Newly written applications consuming more resources
We’re going to go through some common areas which can make a big difference to the speed and efficiency of your computer in the hope that it will trickle down causing less waiting time and a longer gap between your computer purchases.
Disk Cleanup – The Microsoft Disk Cleanup will safely remove files from your machine from locations which do not impact your personal data.
To run a Disk Cleanup, go to:
a. ‘Computer’ or ‘My Computer’
b. Right click on C:, Local Disk ( C: ) or whichever drive Windows is installed on, and choose ‘Properties’
c. On the first tab (General), click the button which says ‘Disk Cleanup’
b. Right click on C:, Local Disk ( C: ) or whichever drive Windows is installed on, and choose ‘Properties’
c. On the first tab (General), click the button which says ‘Disk Cleanup’
This will now run through a process to see how much hard disk space it can recover. When it’s finished, it will show a list of items with a check box next to them and how much space you’ll be saving if you proceed. You can select every box and click ‘OK’.
Note: If running Windows XP, I suggest unchecking the ‘Microsoft Office Installation files’. This will not damage your computer, but may require you to insert the Office CD when installing a service pack or if certain other conditions are met.
Disk Defragmentation – Over time, your files will become fragmented on your hard disk. When a disk is highly fragmented, it means that you may have half a file on one side of the disk and the remaining half on the other. In order to run this file, the hard disk head has to go from one side of the disk to the other, just to read the file. When you defragment the disk, you put these halves next to each other so the head doesn’t have to travel as far to open the file.
By default, Windows 7 and Windows Vista will automatically defragment your hard disk but unfortunately, Windows XP does not.
To defragment your hard disk, go to:
a. ‘Computer’ or ‘My Computer’
b. Right click on the drive you wish to defragment, and choose ‘Properties’
c. Click on the second tab along (Tools) and then choose ‘Defragment Now’
d. Select the volume you want to defragment and click ‘Analyze’
e. When the analysis is complete, if it recommends to defragment the hard disk then choose ‘Defragment’
b. Right click on the drive you wish to defragment, and choose ‘Properties’
c. Click on the second tab along (Tools) and then choose ‘Defragment Now’
d. Select the volume you want to defragment and click ‘Analyze’
e. When the analysis is complete, if it recommends to defragment the hard disk then choose ‘Defragment’
Remove unwanted programs – Most users have applications on their computer that they’ve never used. This is usually a result of installing an application which automatically comes bundled with another piece of software. These applications are typically toolbars for Internet Explorer. A lot of these applications will reside in many areas of your computer and may even be running in the background for no useful reason. If you have a look at your programs list, you can remove some obvious ones yourself.
Note: If you’re unsure if you or someone else uses an application, leave it, otherwise you may have to reinstall the program.
To get to your programs list, go to:
a. ‘Start’, click ‘Control Panel’
b. Choose ‘Programs and Features’ (if using Vista or 7) or ‘Add/Remove Programs’ (if using XP)
c. Go through the list and remove any applications you’re sure you don’t need
d. Select the program and click ‘Change/Remove’ (if using Vista or 7) or ‘Remove’ (if using XP)
b. Choose ‘Programs and Features’ (if using Vista or 7) or ‘Add/Remove Programs’ (if using XP)
c. Go through the list and remove any applications you’re sure you don’t need
d. Select the program and click ‘Change/Remove’ (if using Vista or 7) or ‘Remove’ (if using XP)
CCleaner – A free application designed to clean up a lot of areas of your computer. It removes a lot of temporary and ‘broken’ registry files which can simply just get you that one step closer to a quicker machine. CCleaner can be downloaded from here. Run it and follow the prompts to install.
Once you’ve opened the program, you can click ‘Analyze’ to scan your machine. Once it’s finished you can click ‘Run Cleaner’.
To scan for registry issues, you can choose ‘Registry’ from the left hand vertical menu. Click ‘Scan for issues’ then ‘Fix selected issues…’ to complete. It will ask you to backup the registry prior to fixing (which is a good idea accept).
A big thing that will help speed up computer boot times and take a load of the system in general is stopping items from running when Windows starts. This is a little more complex but you won’t ruin anything by removing items from the start up sequence. If you would like instructions on this, please let us know.
I hope this helps someone out there and if there is something you’re unsure about, feel free to write back..